夢や目標が叶う!?ビジョンボードをCanvaで簡単に作る方法

こんにちは、鈴木俊吾(すずしん)です。
ちょっと質問ですが…。
あなたには、何か実現したい夢や目標はありますか?
…えっ、特に無い?
ええと、それじゃあ「何かある」ということにしておいてくださいね。
ある方は、そのまま続きを読んでいってください。
目標を達成するための方法には、色々なものがあるかと思いますが…。
ここでは、「ビジョンボード」を簡単に紹介してみます。
一般的には「ビジョンボードを作成して、毎日それを眺める」ことで、夢や目標が叶いやすくなると言われていますよね。
私もビジョンボードの事は知っていましたが…。
実践したことは無かったので、この機会に作ってみることにしたんですよ。
今回は、ChatGPTとCanvaを組み合わせてみましたね。
特に凝ったものではないですが、一応作ることはできますので…。
あなたも作ってみてはいかがでしょうか?
この記事で、ビジョンボードのシンプルな作り方の解説もしていきますね。
ビジョンボードとは何?どんな効果があるの?

ビジョンボードというのは、自分の夢や目標を視覚化しておくボードのこと。
夢や目標のイメージに近い、イラストや写真をボードに貼り付けて作ります。
自分の夢や目標をイラストや写真で表現しておくと、主に以下のような効果が期待できます。
目標達成のイメージを具体化できる!
夢や目標を文章化するのはよくあるかと思いますが…。
イラストや写真で表現すると、文章よりもさらに具体的にイメージしやすくなります。
実際に実現した時の感情や感覚も疑似体験しやすいです。
ビジョンボードを定期的に見ることで、自然と潜在意識に働きかけてくれます。
自分自身の行動が無意識のうちに変化する!
ビジョンボードを日々眺めていると、理想と現実の間にギャップを感じるようになります。
そこで、そのギャップを埋めようとして、夢や目標が実現するような行動を無意識に起こしやすくなります。
その結果、「ふと気がついたら実現していた!?」という流れになるわけですね。
夢がかなう疑似体験によりモチベーションが高まる!
ビジョンボードを作ると、自分の夢や目標が叶った時の姿を鮮明にイメージすることができます。
つまり、夢や目標が実現した状態を疑似体験できるわけ。
その結果、実際に夢や目標を実現しようというモチベーションが高まります!
モチベーションが上がれば、より具体的な行動を起こしやすくなって、実現可能性が上がるという流れ。
CanvaとChatGPTを使ったビジョンボードの簡単な作り方

ここでは、CanvaとChatGPTを使って、シンプルなビジョンボードを簡単に作ってみたいと思います。
今回作成するのは、スマホの壁紙(1080×1920)です。
4枚のイラストを組み合わせて作ります。
1. ChatGPTで、自分の理想のイメージに近いイラストを4枚作成する
まずは、自分の夢や目標を視覚化するために、理想的なイラストを作成します。
ここで、ChatGPTのDALL-E3の画像生成機能を使います。
もし、ChatGPTの有料版になっていない方は、フリー画像を探す、もしくはその他の画像生成AIを利用するなどしてみてくださいね。
▶ ChatGPT
ChatGPTで、自分の夢や目標を文章で表現して、そのイメージにピッタリの画像を作成してくださいという指示を与えます。
例えば、以下のような感じです。
この時、できるだけ具体的な指示にすると、よりピンポイントなイラストができあがりますよ。
ここでのポイントは、最後に「縦長」を追加すること。
これを追加することで、縦長の画像を作成してくれます。
ちなみに、上記の指示でできあがったイラストがこちら。
なかなか良い感じですよね!
ついでに、立派な池もありますっ!?

同様の手順で、全部で4枚のイラストを作成してください。
後で、これらを4分割にしてビジョンボードに貼り付けていきます。
なので、自分が特に実現したいと思っている、夢や目標の渾身のイラストを作ることをおすすめします。
2. Canvaで4枚のイラストを張り合わせてビジョンボードを作成する
それでは、Canvaで実際にビジョンボードを作成していきましょう。
以下のリンクからCanvaに移動してみてください。
Canvaにログインしたら、画面左側にある「+デザインを作成」をクリック。
画像のサイズを「カスタム」にして、幅を「1080」高さを「1920」にします。
そうすると、「スマホの壁紙」というのが出てくるので、それを選択、もしくは「新しいデザインを作成」をクリックしましょう。
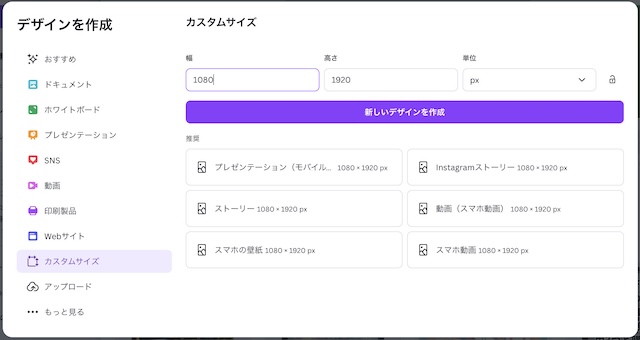
白い背景のみの新規画像が作成されましたよね?
そうしたら、この画像の上に、さきほどのステップで作成したイラストをドラッグ・アンド・ドロップします。
そして、サイズを縦横ともに半分くらいにリサイズ。
ちょうど画面全体の1/4になるようにしてください。
他のイラストも同様にして、リサイズをして好きな位置に配置しましょう。
必要に応じて、テキストを入れてみるのも良いかもです。

3. 作成したビジョンボードの画像をダウンロードしてスマホに送る
あなたなりのビジョンボードの画像が完成しましたか?
そうしたら、その画像をダウンロードして、スマホに送ります。
画像のダウンロードは、画面右上の「共有」→「ダウンロード」のアイコン→「ダウンロード」のボタンと進んでいくとできます。
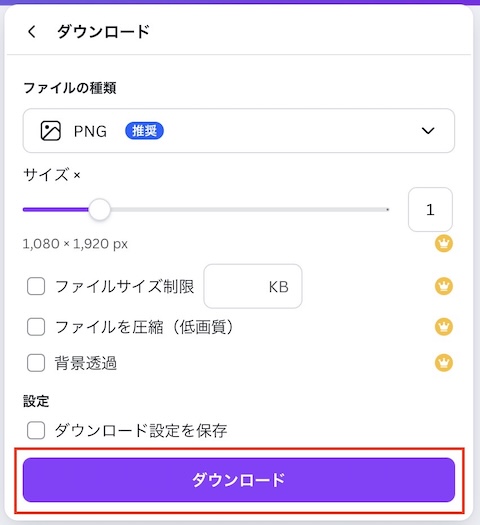
その後、ダウンロードした画像をスマホに送りましょう。
私の場合は、Googleドライブに画像を保存して、スマホからダウンロードする形を取りましたね。
4. ビジョンボードの画像をスマホの壁紙に設定する
最後に、ダウンロードしたビジョンボードの画像を壁紙に設定しましょう。
AndroidとiPhoneそれぞれの場合の壁紙設定方法は以下のようになります。
Androidスマホの壁紙設定手順
- ホーム画面で空いているスペースを長押しします。
- 「壁紙とスタイル」をタップします。
- 「壁紙の変更」をタップします。
- 壁紙のカテゴリ(マイフォトやプリインストールされた画像など)を選択します。
- 壁紙に設定したい画像を選びます。
- ピンチイン/ピンチアウトで画像の大きさを調整します。
- 「ホーム画面」または「ロック画面」を選択してプレビューを確認します。
- 「壁紙を設定」をタップして完了です。
iPhoneの壁紙設定手順
- 設定アプリを開きます。
- 「壁紙」を選択します。
- 「新しい壁紙を選択」をタップします。
- 写真ライブラリから画像を選ぶか、動的な壁紙や静止画から選択します。
- 壁紙の表示位置(ズームやフィット)を調整します。
- 「設定」をタップし、「ロック画面」、「ホーム画面」、または「両方」を選択して完了です。
以上で、ビジョンボードをスマホの壁紙に設定できます。
うまく完成しましたか?
お疲れ様でした!

まとめ:あなたなりのオリジナルビジョンボードを作成してみよう!
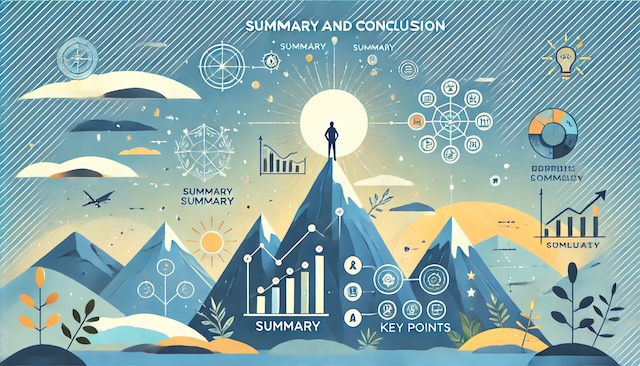
今回の記事では、ビジョンボードの概要とその簡単な作り方について解説してみました。
実際やってみると分かりますが…。
デザイン的に凝ったものでなければ、意外と簡単に作れるんですよね。
せっかく作ったビジョンボードは…。
毎日、定期的に眺めないと意味が無いですからね!
まあ、今回はスマホの壁紙にしていますので、自然と目に入るとは思いますけども。
あなたもぜひこの機会に、ビジョンボードを作って夢や目標を達成しましょう!
この記事を読み終わったら、すぐに作成作業に取り組んでみてください。
シンプルなものであれば、長くても1時間もあれば作れますよ。
あとは、本当に夢や目標が達成できるかどうかですよね…。
私もビジョンボードをスマホの壁紙にしてみましたが…。
果たして、その効果のほどはいかに!?
今後のブログの展開に期待してくださいね!



